Last week, we covered hard drive encryption: what it is, who it’s best for, and some of the ways that you and your data can benefit from the extra protection it provides.
While full-disk encryption might be the security gold standard, if the prospect of encrypting your entire disk is just a little too daunting, you don’t have to miss out on the benefits.
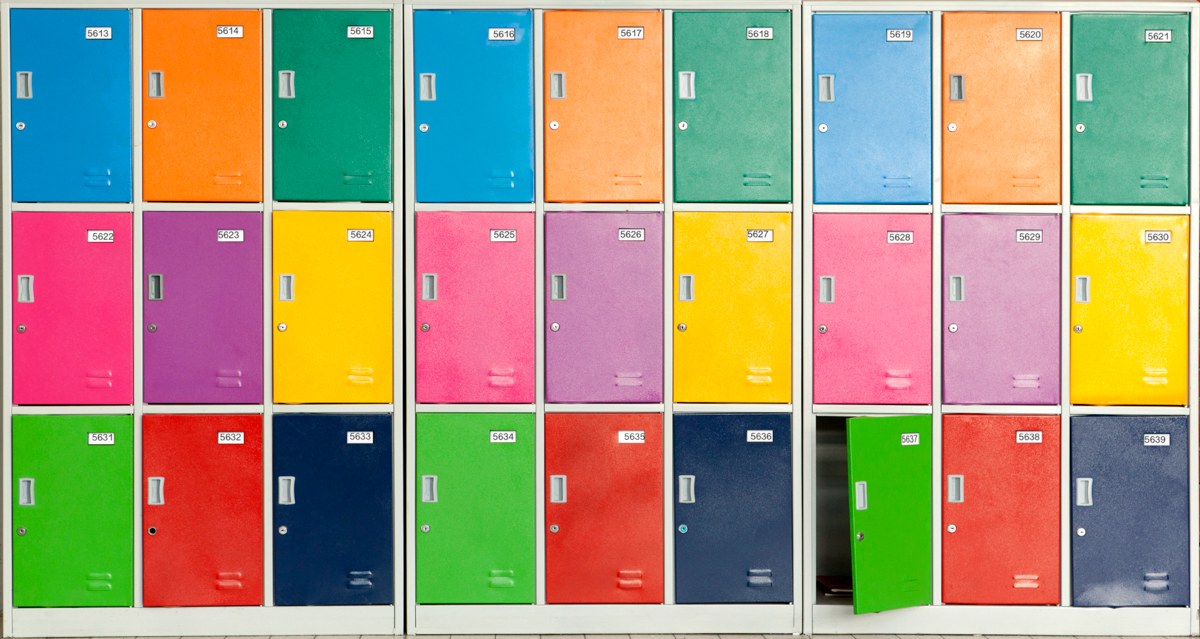
Opting to encrypt only those files and folders containing sensitive data strikes a great balance between convenience and security. It’s also something that just about any computer user can do for their important documents – in many cases, it’s just as essential as backing up your files. (Please tell us you’re backing up your files!)
To make the selection process easier, we’ve compiled a list of examples as to what generally needs encrypting. But first, a mandatory disclaimer: this list is in no way exhaustive. Many exceptions abound, but getting a good idea of what to encrypt is a great first step. In general:
You Should Encrypt…
- Scans of important documents, such as medical records, passports or drivers licenses.
- Any document containing your financial details, such as tax returns.
- Any customer databases or extensive lists of other people’s personal info.
- Any document containing your personal information such as your address, social security number or full name.
- Any samples of your handwriting or passport photos.
- Anything relating to your place of work, e.g., performance reviews.
- Educational records or theses.
- All legal documents (especially any that feature your signature).
- Any private or potentially embarrassing photos, videos, or other media.
You Shouldn’t Worry About Encrypting…
- A photo of Grandma.
- Your music library.
- Most of your average, non-financial, non-work related Word documents, slideshows or spreadsheets.
- Your photo library or Android/iOS photo backups.
- Any downloaded videos, or home movies you don’t mind the world seeing.
So, you’ve taken a look at your files and picked out some good candidates. Where to now? Below, we’ve outlined some of your options.
#Windows
##7-Zip
7-Zip is a free, open source utility for creating your own encrypted archives on Windows. You might have used it before to unzip archives, but the utility can also be used to create your own password protected mini-vaults.
Simply install the utility and use the 7-Zip option in Windows Explorer’s right-click menu, or the Add button in the 7-Zip main window. From there, you can add a password to your archive.
Leave the default encryption setting, AES-256, to ensure top security for your archive. Remember that password: you’ll need it to access your files in the future!
##TrueCrypt
Windows users have another free option in TrueCrypt. This powerful program can encrypt your entire drive, but you can also point it towards specific folders and files.
TrueCrypt’s offering differs from 7-Zip in that you can create a special hidden vault within your hard drive, using your password to ‘mount’ and view its contents, much like the ‘disk images’ feature on Apple’s OS X for Macs.
Once you ‘unmount’ your secret drive, you’ll need the password to see within.
This process is a little too involved to cover here, however you can take a look at HowToGeek’s guide to creating hidden TrueCrypt volumes for a complete walkthrough.
#OS X
Luckily, Apple has you covered with Disk Utility, OS X’s built-in disk image tool. Just like a TrueCrypt vault in the Windows world, you can easily make your own password-protected virtual safe zones. These can be secured with AES-256 bit encryption, a robust technology that offers great protection.
To get started, open the Disk Utility app in the Applications/Utilities folder. Click ‘New Image’. In the new drop-down that appears, you’ll be able to choose from 128 and 256 bit encryption. From here, you can also choose where to save it. We recommend somewhere that’s easy to remember, such as your Documents folder.
Disk Utility will make a ‘.dmg’ file, short for disk image. You will be able to ‘mount’ this image to drag and drop files inside. When you’re done, simply ‘eject’ your drive to lock it again. Anyone who wishes to access the files will need to provide the password you specified when creating the disk.
For a more in-depth (and visual) how-to, take a look at Lifehacker’s guide to creating and using encrypted disk images on OS X.
